How to Change Audio Device on Mac
How to change selected audio device on your mac in very simple steps
When connecting a device to your Mac, it might automatically switch to that device. Many times that's what you want, but not always.
For example, if your device is connected via bluetooth the audio quality can drop significantly. There's even an article written by Apple explaining why that happens.
The main takeaway from that article is that you need to avoid using the same bluetooth headphones for both listening and speaking at the same time.
My personal recommendation is to keep the bluetooth headphones and switch the microphone to the one from the Mac.
#Default way of switching audio devices on Mac
Switching audio devices on Mac can be done in 3 simple steps.
- Open Sound Preferences
- Select the Output or Input tab
- Choose the preferred device
To open Sound Preferences you can click on the apple > System Settings... > Sound, or my favorite –and fastest– way, with the shortcut ⌥ + any volume function key (, or , or )
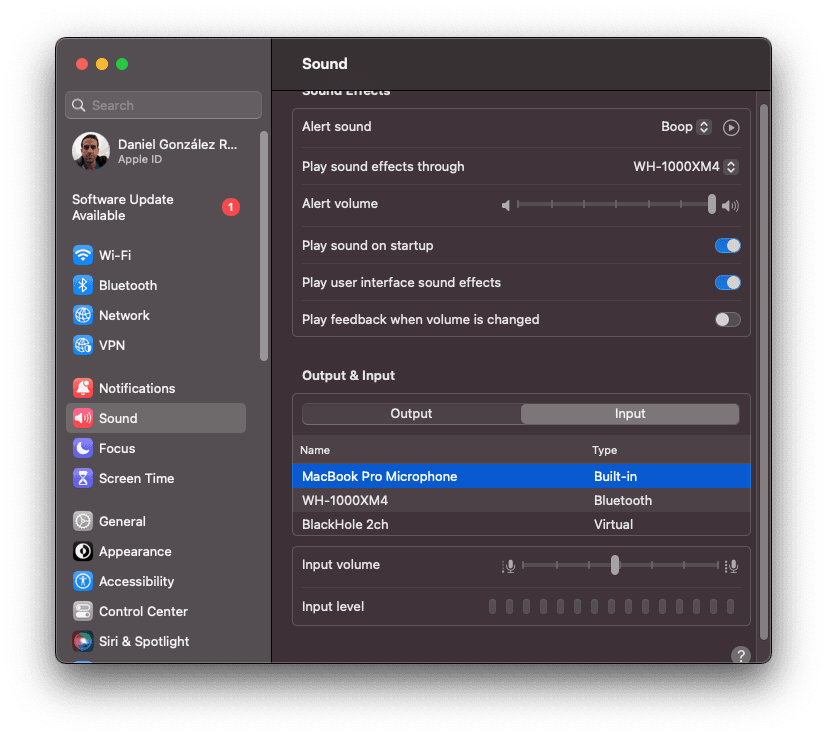
The default way is fast, especially when using the shortcut to open the Sound Preferences, but you'll have to do it every single time your Mac changes the selected devices, which can become annoying very fast.
#Best way of switching audio devices on Mac
There's a better way of handling audio devices on your Mac, automating this annoying process away with Recadio.
Recadio is a tool that I created out of frustration with the default auto-switch. It remembers your choice of preferred input and output for any combination of connected devices.
You only need to set the preferred device once. Recadio will remember your choice, and use it when you have the same devices connected. That's all!
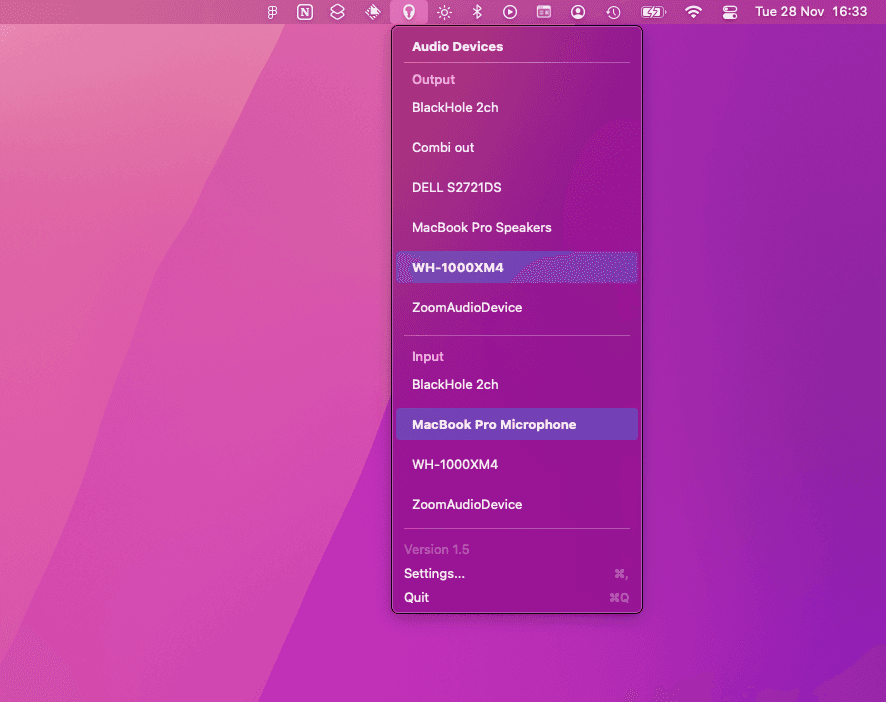
I hope this article was useful and at least you learned the shortcut to open the Sound Preferences as fast as possible!